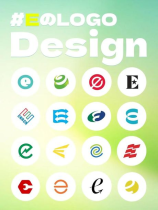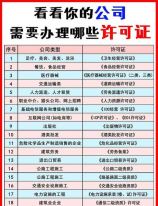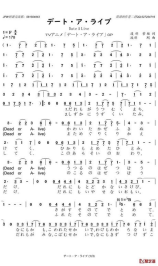在Windows操作系统中,运行窗口是一个功能强大的工具,它允许用户通过输入命令来快速访问系统配置、打开应用程序或执行其他各种任务。以下是几种常见的方法,帮助您轻松打开运行窗口。
使用快捷键
最快捷的方式是使用快捷键Win R。按下键盘上的Win键(即带有Windows标志的键)和R键,系统会立即弹出运行窗口。
通过开始菜单
点击屏幕左下角的“开始”按钮,打开开始菜单。
在开始菜单的搜索框中输入“运行”或“run”。
在搜索结果中找到并点击“运行”或“运行对话框”选项。
通过任务管理器
右键点击任务栏(屏幕底部的长条区域),选择“任务管理器”。
在任务管理器窗口中,点击左上角的“文件”菜单。
在下拉菜单中选择“运行新任务”,即可打开类似于运行窗口的对话框,用于输入和执行命令。
通过命令提示符
打开开始菜单,在搜索框中输入“cmd”或“命令提示符”。
点击搜索结果中的“命令提示符”程序,打开命令提示符窗口。
在命令提示符窗口中,用户可以直接输入命令来执行操作。虽然这不是直接打开运行窗口的方法,但命令提示符本身也是一个强大的命令行工具。
通过文件资源管理器
用户还可以通过文件资源管理器来打开运行窗口,只需在文件资源管理器的地址栏中输入“run”并按下回车键,即可直接打开运行窗口。
创建桌面快捷方式
如果你希望更快捷地访问运行窗口,可以创建一个桌面快捷方式:
在桌面空白处右键点击,选择新建>快捷方式。
在创建快捷方式向导中,输入%windir%\system32\rundll32.exe shell32.dll,ControlRunDLL run.dll作为位置。
点击下一步,为快捷方式命名(如“运行”),然后点击完成。
通过以上几种方法,您可以根据自己的操作习惯和需求选择合适的方法来打开运行窗口,从而提高日常电脑操作的效率。